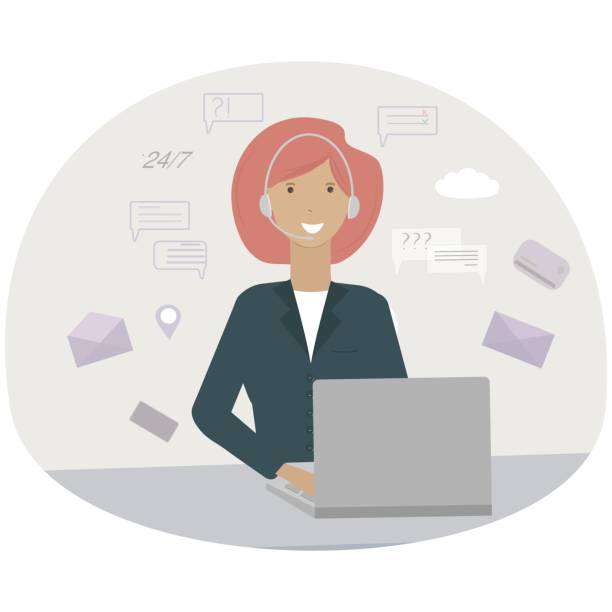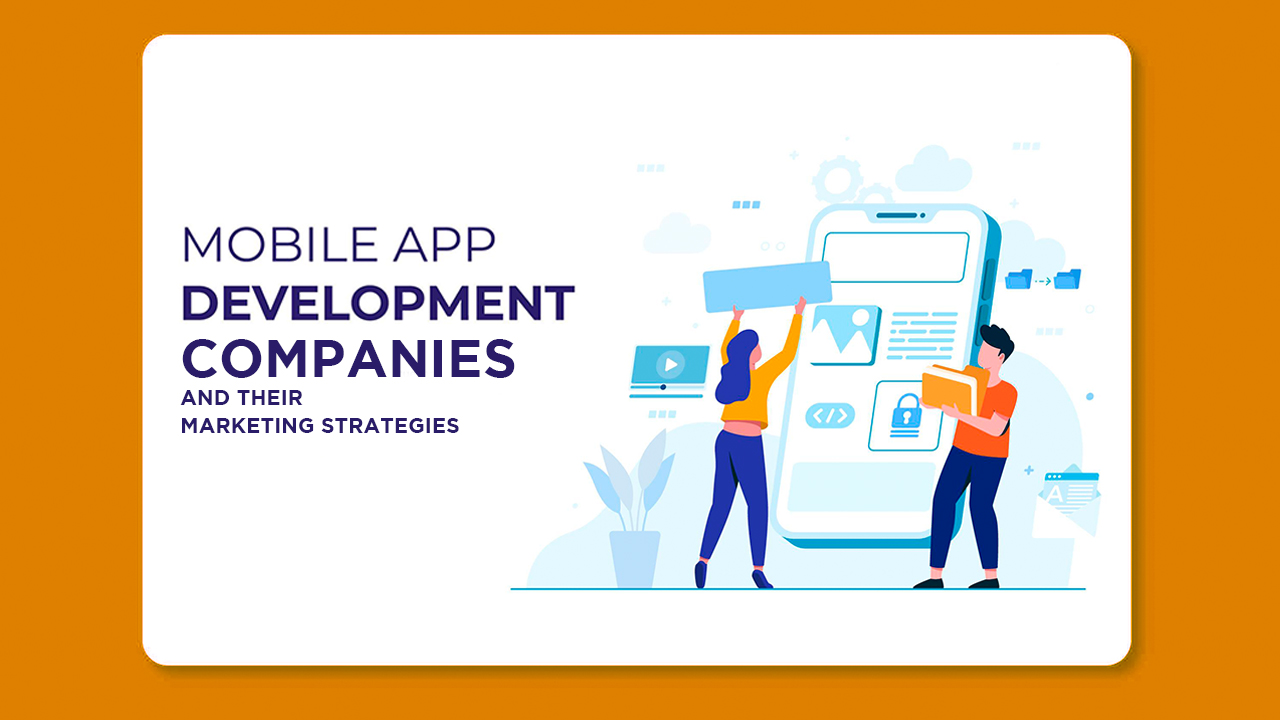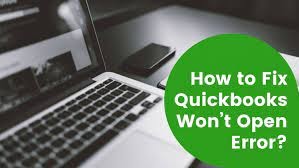
QuickBooks won’t open is a serious issue that unable users to access the company file. Moreover, it releases several negative implications into the system. So, make sure to fix it as early as possible. If you are facing this issue on your device and wondering why QuickBooks won’t open has appeared then get into the whole guide to know about this issue.
QuickBooks won’t Open: Error Description
Getting any of the issues like QuickBooks won’t open, QuickBooks doesn’t start, and cannot open QuickBooks state the same error. You may have the following text while accessing the QB file “QuickBooks already has a company file open. If you want to open another company file, close this one first.”
Seeing this error text may leave you all confused and frustrated. But, this can be tackled easily once you get into the entire guide. Now, let’s learn why do you see this agitated issue.
Factors Responsible for QuickBooks won’t Open
There are lots of possible factors and causes working behind the system that lead to this issue. Some of them are listed below.
- QuickBooks installation is not done properly.
- Corruption within the software registration file (QBUSER.INI)
- A damaged hard drive can also cause this issue.
- The name of the data file is too long to carry out the task.
Symptoms to Identify the QuickBooks won’t Start
Top pointers are provided to identify the QuickBooks won’t open.
- Issues while accessing the QB file.
- Freezing of the QB desktop while running the QB application.
- Frequent crashes within the system.
- Getting the error text on the screen.
- The computer is not taking the inputs provided by the keyboard and mouse.
- QuickBooks application denies you access to the company file.
Troubleshooting Techniques to Fix QuickBooks Error 179
Here are provided some of the best ways that you can use to troubleshoot the QuickBooks won’t open.
Solution 1: Rename the File Extension .ND and .TLG
QuickBooks company file can be accessed properly if the company file name is not beyond the limit. However, if the situation is vice-versa then you need to conduct the following steps to rename the file extensions. So, make sure to get into these steps.
- To initiate, move towards the folder where you save the QB file.
- Once done, find out the transaction log file that has .TLG extension.
- You need to rename the file.
- Use old at the end for the renaming purpose like Company_file_name.OLD.QBW.TLG.
- Conduct the same procedure for the .ND file too
- After completing the entire procedure, you need to head towards the QB desktop to access your QB file.
Solution 2: Use QuickBooks Install Diagnostic Tool
QuickBooks install diagnostic needs no words for the introduction. You may all be very well aware of this dynamic tool and the things it does with different errors. Not only the QuickBooks won’t open but you can resolve various other errors also like QuickBooks error 15241. Here are the steps to consider for using this tool.
- Head towards the Inuit official site.
- Once done, try to download and install the QuickBooks install diagnostic tool.
- When the installation gets completed, open the tool.
- Thereafter, hit the tab named QuickBooks Install Diagnostic Tool.
- The scanning procedure will get started.
- Yet it may take some time but you have to wait till it goes on.
- You can restart the system after completing the procedure.
- Also, try to update all the relevant and essential components of QuickBooks.
Solution 3: End the QBW32.exe File
- First of all, move towards the Windows taskbar.
- Perform a right-click on the same and choose Task Manager.
- After that, tap the Processes button.
- Head towards the Image name header.
- It will help in minimizing the processes in alphabet order.
- Once done, click on the QBW32.exe and choose End Process.
Solution 4: Suppress the QB Desktop Application
If the error is not fixed yet then make sure to get into this solution and conduct the steps as provided.
- Firstly, press and hold the Ctrl button.
- Make sure to double-click on the QB icon.
- You don’t require to release the Ctrl button till the No Company Open window appears.
- Thereafter, choose the QB file and tap Open.
If the file is still causing issues while being accessed then make sure to try out the last and final solution.
Solution 5: Copy the QB File to Another Location
If the file is placed on the network drive then copy and paste the same on the local drive. You can try out the steps given below to proceed with this solution.
- Move to the C: drive as here you need to create a new folder.
- Now, you need to access the folder which you use to place the QB file.
- Make sure to press and hold the Ctrl button.
- Consequently, choose Company file and .TLG file.
- Hit the copy option.
- Navigate towards the new folder.
- Perform a right-click and paste your QB file here.
Conclusion!
So, these are the specific 5 solutions that you can consider for troubleshooting the QuickBooks won’t open error. We hope that the issue has been resolved and you are working smoothly with the company file. However, if there occurs any other issue and disturbance then don’t hesitate to tell us in the comment section.