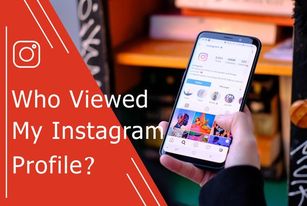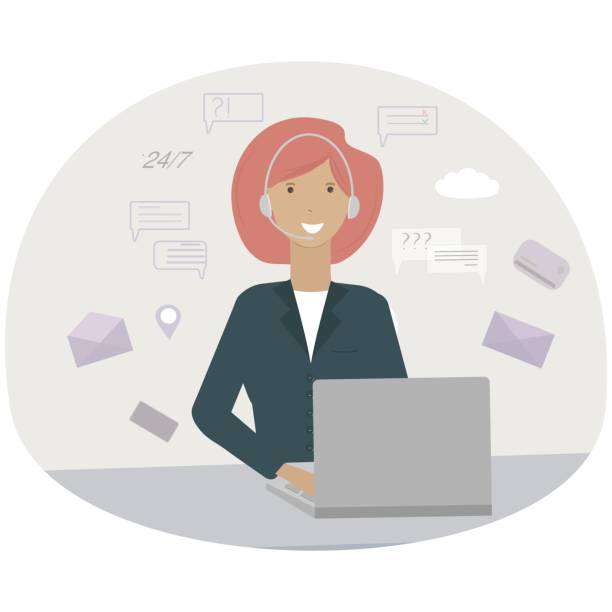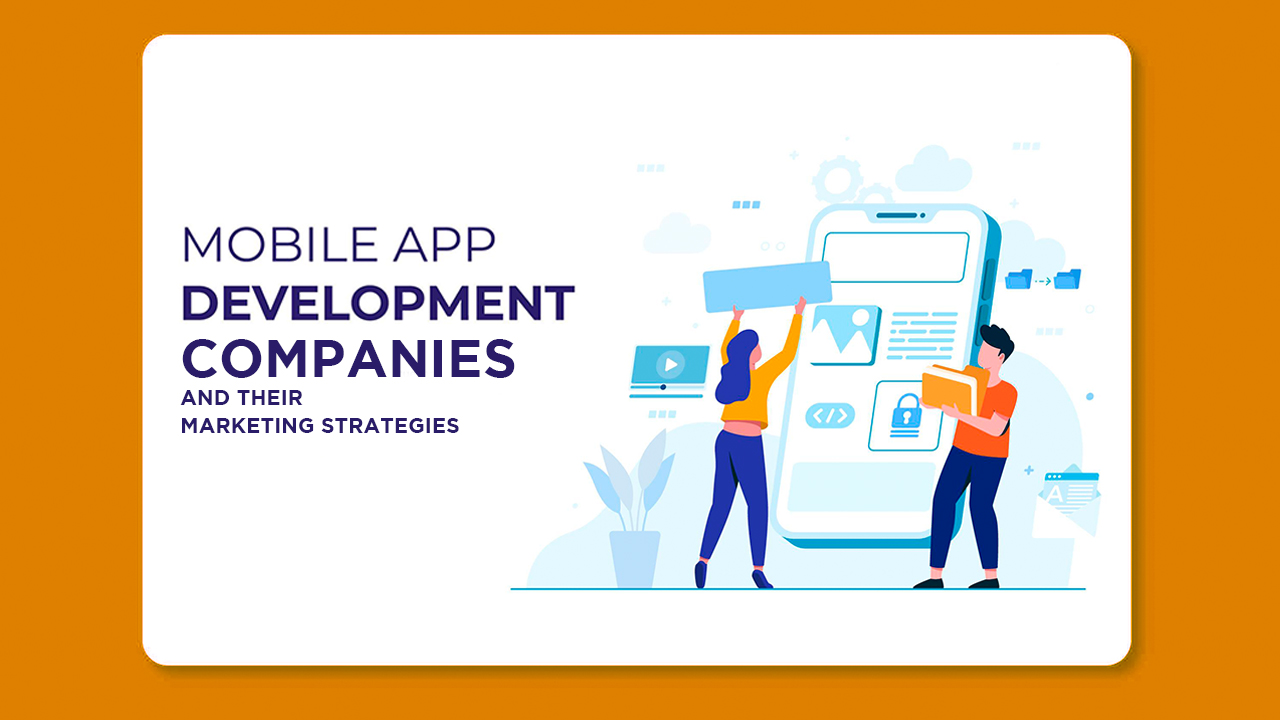If you like watching YouTube videos, you’re probably familiar with the annoying feeling when the video suddenly buffers and changes its quality. This usually happens if there is some sort of change or fluctuation in your internet signals. If these signals drop, then the video will automatically stream in a lower quality. This can be quite frustrating, especially if the video then has to buffer again. This sort of thing doesn’t happen on your Spectrum Customer Service Phone Number, so it can seem even more unnecessary.
So, you might be looking for a solution to this issue. The solutions may be different on various devices, so you may need to delve into all your devices’ YouTube settings. In addition, you may also want to look into getting a better internet connection, so that your videos don’t automatically stream at lower qualities. Here are a few simple ways you can set your video quality permanently for a steady viewing experience.
Change the Default Settings

The first thing you should do is change the default settings on YouTube. These are usually set to lower or automatic video qualities, and also have auto-play enabled. This means that even when you’re streaming one video, the next one in the playlist may be taking up some data.
So, you should toggle the auto-play option off and also see what video quality your videos usually play at.
Toggle Away from the Auto Option
Most of the time, your YouTube videos will play the maximum quality your system and internet can support. They will be set to the auto option, and when there are any changes in internet signals or performance, then the quality will automatically drop. When this happens, your video will often buffer and take some time to load all over again. This can be quite frustrating, so you may want to get rid of this option.
You’ll be glad to know that you just have to set your video quality to your desired setting, and move away from the auto option to do this. This can help considerably, but may still have a few snags if your internet connection drops.
Use a Browser Extension

To really set your video quality permanently and prevent buffering, you should use a browser extension. This is because there’s no way to permanently set video quality on your desktop. Instead, most browsers will have some sort of extension which lets you do this. Whether it’s Chrome, Firefox or Edge, you’ll find the appropriate extension.
You can just install these extensions and then set the video quality you want. As long as these extensions are running, you won’t have to change your settings every time you log into YouTube.
Go Into Your YouTube Phone App’s Advanced Settings
Your YouTube phone app does let you set your preferred video quality. However, you won’t be able to do this if you just look at the basic settings. Instead, you’ll have to go into the advanced settings of the video you’re playing. This solution, however, is not permanent, and you’ll have to set it for every video you play.
Here too, it is easier to install an app or extension that will always play your video at your preferred quality. Otherwise, you’ll have to stick with the basic ‘Highest Quality’ and ‘Data Saver’ options, which can both change the video’s quality midway.
Get a Higher-Quality Display & Internet Connection

While this is not intrinsically a YouTube solution, updating your internet connection can really help your videos always play at the highest quality permanently. In addition, if your display monitor cannot display the highest quality, then none of these measures really matter. So, you might want to upgrade that as well.
Upgrading your connection and devices will let you view your YouTube videos and display video games etc at the best quality possible. Therefore, it is something you should definitely look into, especially If you’re a gaming or movie aficionado. In conclusion, while there are no ways to permanently change your YouTube video quality on the website itself, there are a number of measures you can take to prevent quality changes as like Cox Gigablast or Avple.